Trinet network provides basic network configurations automatically via IPv4 DHCP, via IPv6 DHCPv6 or stateless address auto-configuration, and via DHCPv6 prefix delegation. This means that the network typically "just works" after plugging in the computer to the wall socket, but in some cases network settings might be wrong due to previous use or other reasons. However, it's recommended to check configurations at least once before using the computer first time at Trinet network.
Users' own routers, firewalls and switches are permitted, but please take care of the following instructions:
- If a router/firewall has an Ethernet WAN port, use it to connect Trinet
- If a router/firewall does not have an Ethernet WAN port and you have to use an Ethernet LAN port to connect Trinet
- Disable all IPv4 DHCP services
- Disable all IPv6 autoconfiguration or DHCPv6 services
- Please consider upgrading to a new router with an Ethernet WAN port (see our hardware page)
- Disable Spanning-Tree Protocol from the device.
Trinet recommends regular switches if no wireless connection is needed. If wireless access is required, it's strongly recommended to use a router with a dedicated Ethernet WAN port. Interoperability of all router brands and models cannot be guaranteed. Please see more info about the devices and recommended hardware from here.
1. Turn on IPv4 DHCP and IPv6 auto-configuration at your computer
macOS:
- Open "System Preferences"
- Select "Network"
- Select a network interface which is connected to Trinet
- Select "Advanced..."
- Select "TCP/IP" tab, and then change the following (if needed) to:
- "Configure IPv4": Using DHCP
- "Configure IPv6": Automatically
- Select "OK"
- Save changes by selecting "Apply"
Ubuntu Linux:
- Select "Edit Connections..." from NetworkManager
- Select a network profile which is used to connect Trinet
- Select "Edit..."
- Select "IPv4 Settings" tab, and then change the following (if needed) to:
- "Method": Automatic (DHCP)
- Select "IPv6 Settings" tab, and then change the following (if needed) to:
- "Method": Automatic
- Save changes by selecting "Save..."
Windows 10:
- Select "Start" - "Settings"
- Open "Network & Internet"
- Select a network interface which is used to connect Trinet, typically "Ethernet" or "WiFi"
- Select "Change adapter options" on right side from the "Related settings"
- Right click a network interface which is connected to Trinet and select "Properties"
- Select "Networking" tab
- Select "Internet Protocol Version 4 (TCP/IPv4)" and then click "Properties"
- Change the following (if needed) to and then click "OK"
- "Obtain an IP address automatically"
- "Obtain DNS server address automatically"
- Select "Internet Protocol Version 6 (TCP/IPv6)" and then click "Properties"
- Change the following (if needed) to and then click "OK"
- "Obtain an IP address automatically"
- "Obtain DNS server address automatically"
- Save changes by selecting "OK"
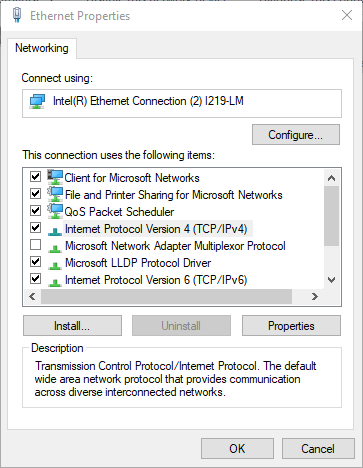
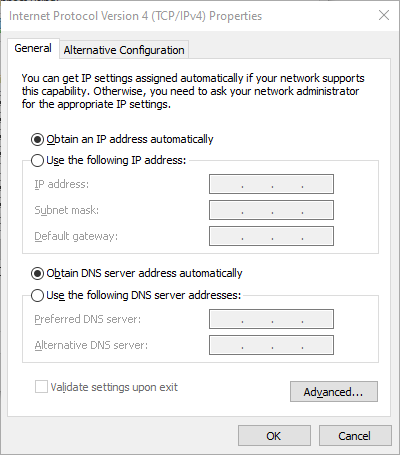
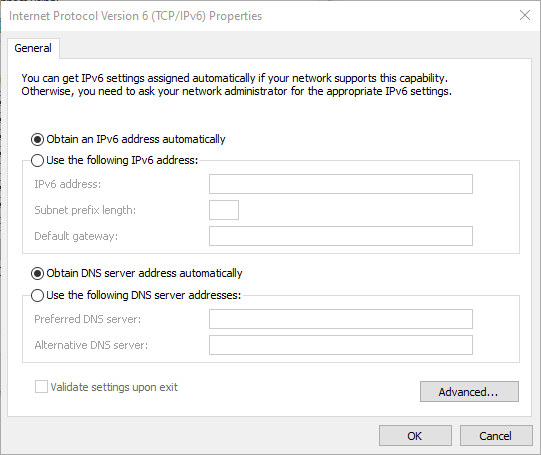
2. Test your network connection by using ping
A tip for Windows users: ping command works from the command prompt.
An example:
ping ns1.ayy.fi
If you get a reply, your connection is set up correctly. The reply looks something like this:
PING ns1.ayy.fi (82.130.0.1) 56(84) bytes of data. 64 bytes from ns1.ayy.fi (82.130.0.1): icmp_seq=1 ttl=63 time=0.140 ms 64 bytes from ns1.ayy.fi (82.130.0.1): icmp_seq=2 ttl=63 time=0.129 ms 64 bytes from ns1.ayy.fi (82.130.0.1): icmp_seq=3 ttl=63 time=0.136 ms 64 bytes from ns1.ayy.fi (82.130.0.1): icmp_seq=4 ttl=63 time=0.134 ms 64 bytes from ns1.ayy.fi (82.130.0.1): icmp_seq=5 ttl=63 time=0.135 ms
If you don't get a reply, try the following:
ping 82.130.0.1
If you get a reply now, your DNS (name server) settings are wrong.
If you still don't get a reply, check your IP and hardware settings. If they are correct, check that the network cable is connected properly. A light should light up in the network card, when you connect the cable.
If the light fails to appear, try changing the cable and, if possible, plugging into a different ethernet socket (e.g. flatmate's or other Trinet users's ethernet socket).
3. Other network info
All typically needed network settings will be assigned automatically via IPv4 DHCP or via IPv6 DHCPv6/stateless address auto-configuration. However, in some cases, the following network info might be beneficial to know:
Trinet network info:
82.130.0.0/18 (IPv4 address block 1)
46.173.224.0/20 (IPv4 address block 2)
2001:708:30::/44 (IPv6 address block)
2001:708:38::/45 (IPv6 DHCPv6-PD address prefix)
233.155.177.0/24 (IPv4 multicast address block, GLOP based)
234.82.130.0/26 (IPv4 multicast address block 1, unicast prefix based)
234.46.173.224/28 (IPv4 multicast address block 2, unicast prefix based)
ff7e:140:2001:708:30:7ff::/96 (IPv6 multicast address block, embedded-rp)
ff7e:340:2001:708:30:610::/96 (IPv4 to IPv6 multicast translation service)
AS39857 (AS number)
Domain name service (DNS resolvers):
ns1.ayy.fi 82.130.0.1
2001:708:30:1::2
ns2.ayy.fi 82.130.63.1
2001:708:30:2::2
Domain name service for IPv6 only networks (DNS64 resolvers):
ns5.ayy.fi 2001:708:30:10::4
ns6.ayy.fi 2001:708:30:20::4
Domain name service for domain hosting (Authoritative DNS):
ns3.tky.fi 82.130.0.5
2001:708:30:10::2
ns4.tky.fi 82.130.63.5
2001:708:30:20::2
Network time service (NTP):
ntp1.ayy.fi 82.130.0.9 (Stratum 1; ref1: UTC(MIKE) via PTP White Rabbit; ref2: GNSS - GPS, Galileo and BeiDou)
2001:708:30:3::2
ntp2.ayy.fi 82.130.63.9 (Stratum 1; ref1: UTC(MIKE) via PTP White Rabbit; ref2: GNSS - GPS, Galileo and GLONASS)
2001:708:30:4::2
ntp3.ayy.fi 82.130.0.10 (Stratum 1; ref1: GNSS - GPS, Galileo and BeiDou)
2001:708:30:3::3
ntp4.ayy.fi 82.130.63.10 (Stratum 1; ref1: GNSS - GPS, Galileo and GLONASS)
2001:708:30:4::3
Network performance service (perfSONAR):
netperf.ayy.fi (10 Gbps, 9k IP MTU)
Network statistics:
netstat.ayy.fi
IRC:
irc.cs.hut.fi
irc.cc.tut.fi
Outgoing email (SMTP, allowed by request only):
smtp.ayy.fi
AYY services for associations:
otax.fi
Trinet has no www proxy servers available. Some Aalto University library services (eg. NetMot) are available via libproxy.aalto.fi
Some ports are filtered, see complete list at chapter 3 of Usage Policy.
